2手順で完了!!
(以下手順を踏む前に念のため、バックアップを取っておくことをお勧めします。バックアップ方法はどこかにてきとうなフォルダを作り、その中に対象ファイルをまるごとコピーするだけです。何事もなかったらバックアップファイルは削除なりしてください。)
手順①:PowerShellを起動
置換したいファイルのある場所(フォルダ)を開きます。


“名前_番号”を一括で違う文字に置き換えしたい…
アドレスバーに”powershell“と入力してEnter

先ほどのフォルダがセットされた状態でPowerShellが起動します。
(Windows10などでは表示が多少異なるかもしれません。これはWindows11での表示画面です。)

手順②:置換コマンドを打つ
PowerShellでリネームアイテムコマンドを入力し、Enterを押すと、文字が一括で置換されます。
ls -File | ren -NewName {$_.Name -replace "置換前の文字","置換後の文字"}例:「(名前_番号)」を「太郎_6677」に置き換えする場合

注:置換前の文字に半角カッコ「(」「)」が含まれている場合
PowerShellが半角カッコを文字として認識してくれないため、文字として認識させるために、対象文字の前に半角のバックスラッシュもしくは半角の円マークを入れる必要があります。
(置換後の文字は、半角カッコがあってもバックスラッシュ、円マークを入れる必要はありません)


アドレスバーからPowerShell起動して
ls -File | ren -NewName {$_.Name -replace “\(名前_番号\)“,”太郎_6677“}
と入力してEnter


一括でファイル名の一部が変更された!!
一瞬にしてフォルダ内の全ファイル名の特定の文字が変換されました!
用が済んだらPowerShellアプリは右上の×を押して終了します。
おわりに
PC作業、事務作業等する人にとってPowerShellは何かと役に立ちます!便利で作業効率がぐっと上がります!
ぜひほかにPowerShellでできることなど調べてみてください!
↓パワーシェル良書3選
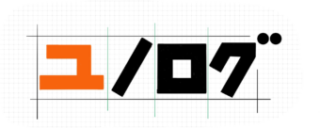








「役立つ!見やすい!読みやすい!わかりやすい!」を心がけて、
色んなこと発信していきます!