iPhoneからiPhone、AndroidからAndroidであれば、LINEのトーク履歴は普通に移行できます。しかし、iPhoneからAndroid、AndroidからiPhoneにトーク履歴を完全な形で移すことは、当記事書込み時現在、一般的、公式的にはできません。検索すると「テキストファイルで残しておく」「スクリーンショットで撮りだめておく」といったような苦肉の解決策ばかりです。
しかし今回、iCareFone for LINEという有料ソフトを使えば、Android、iOS間で、完全な形でLINEトーク履歴を移行することができるらしいので、実際に使ってみました。
検証環境
- iPhone (iOS 16)
- Android端末 (Android 12)
- PC (Windows 11)
メインで使っていたiPhone内にあるLINEトーク履歴を、PC内のiCareFone for LINEを通して、新しくメインで使用するAndroid端末に移行しようと思います。
iCareFone for LINE Windows版を購入、PCにインストール

このソフトを開発した企業、Tenorshareの公式サイトからiCareFone for LINEのページに行きます。
無料版ではトーク履歴の転送はできないらしいので、今すぐ購入をクリック。

購入方法は、月額、年1回のサブスクリプション方式と、1回お金を払えば永久に使える買い切り方式の2パターンあります。3つのどれかを選び、今すぐ購入をクリック。
私は、思い切って永久ライセンスを購入してみます。(ちょうどこのころ、iOS16リリース記念セールで安くなっていました)

メールアドレス、氏名(日本語)、都道府県、支払情報を入力。(複数の入力フィールドを表示しますで出てくる入力欄は必須ではなかったので、何もせずスルーしました。)
入力して、今すぐ購入をクリック。

注文が完了しました!
画面下にアプリのインストールリンクとライセンスキーが出てきます。これらの情報は前ページで入力したメールアドレス宛にも送られてきました。スクショやメモして保管しておく必要はなさそうです。
ダウンロードURLをクリックしてみます。

すると、PCに「icarefone-for-line.exe」というファイルがダウンロードされたのでそれを開いてみます。

上のようなウィンドウが出てきたら、はいをクリックします。

インストーラー画面が出てきました。インストールをクリック。


インストールが100%になると開始ボタンが現れました。
それと合わせて、デスクトップにアプリのショートカットアイコンも現れました。

開始をクリックしてアプリを起動。
(上でダウンロードした、「icarefone-for-line.exe」のファイルはもう必要ないので削除)
iCareFone for LINEを起動、購入したライセンスを登録する

iCareFone for LINEを起動しました。
まずは、先ほど購入したライセンスキーを登録したいと思います。

右上にある ≡ をクリックし、登録をクリック。

すると、メールアドレスと登録コードの入力欄が出てきました。
メールアドレス欄に購入時に入力したメールアドレス、登録コード欄にライセンスキーを入力して、登録をクリック。

正常に登録しました!
これで、初期設定は終わりかと。あとはスマホをPCにつなげて転送するだけ!
iPhoneとAndroidをPCに挿して、LINEを転送
ここからは、Tenorshare公式サイトにある操作手順を見つつやっていきます。
まず、今までメインで使っていたiPhone(転送元)と新しくメインで使うAndroid端末(転送先)をUSBケーブルでPCにつなぎます。

すぐにスマホが認識され、画面に表示されました。(黒塗りのところには挿した端末の機種名が表示されています)

PCにつながっているAndroid端末のロックを解除してみたところ、「データのアクセスを許可しますか?」と通知が出てきたので、許可をタップしました。
PC画面に戻り、転送をクリックしてみます。
※この先ちょっと沼につかります。転送前にスマホ側でやらないといけない設定がありました。

すると、「続行するにはiPhoneのロックを解除して、このコンピュータを信頼してください」と出てきてしまいました。
早速、PCにつながっているiPhoneのロックを解除してみると、上の画像の通りのポップアップが出てきました。

信頼をタップ、パスコードを入力。
さっきAndroid端末で行ったことと同じようなことをiPhoneでもする必要があるんですね。

PC画面に戻ってみると、今度は「Android端末のUSBバックモードを有効にしてください」と出てきてしまいました。(なかなか進ませてくれない。。)
PCにつながっているAndroid端末を開き、設定からUSBデバックモードをオンにしました。
(AndroidのUSBデバックモードの設定の仕方は、検索するとすぐにやり方がでてきて、簡単にオンにすることができました。)
あらためて、続行をクリック。(今度こそ進んでくれ…)

進みました!
どうやら転送を押す前に以下のことをやる必要があるみたいです。
- PCにつながっているAndroid端末を開き、データへのアクセスを許可する。
- PCにつながっているiPhoneを開き、このコンピュータを信頼する。
- PCにつながっているAndroid端末を開き、デバックモードをオンにする。
で、PC画面に戻りここでは「Android端末のLINEデータが上書きされますが良いですか?」と聞かれています。これからメインで使うAndroid端末にあるLINEは、インストールしただけで、中にはなにもデータはないので続けるをクリック。

すると次は「ソースデバイスでLINEアプリにログインしていることを確認してください。」とでました。
ソースデバイスは、転送元のデバイス、ここでいうiPhoneのことですね。iPhoneのLINEを開くと自分のプロフィール、友達、トーク履歴…があたりまえのように表示されているので、ちゃんとログインされてます。なのでOKをクリッk、、とそのまえに!!
Android端末に転送されたら、まずログインするはず。なのでLINEのログインに必要な電話番号とパスワードを控えておきましょう。(LINEアプリ→設定→アカウントから確認できました。パスワードがわからないなら、すぐに再発行できます。)
電話番号、パスワードを控えて、OKをクリック。


iPhone(転送元)からトーク履歴データがiCareFone for LINEにコピーされました。(10分くらいかかりました)
次に、転送先のAndroid端末でLINEにログインします。
PCにつながっているAndroid端末でLINEアプリを開き、画面の指示に従い、引き継ぎ認証など、ログイン作業を行います。その際、バックアップ用のPINコードの入力画面はスキップしました。(トーク履歴のバックアップはiCareFone for LINEから受け取るので)

Android端末で自分のプロフィールや友達一覧が確認できたら、ログイン成功です。アカウントの引っ越しを行ったので、iPhoneのLINEアプリは使えないようになりました。

新しい端末でのログインが確認できたので、PC画面に戻り、登録済みをクリック。

すると、上の画面がでてきました。先ほどアカウントを移したAndroid端末のLINEにバックアップ用のGoogleアカウント(Gmailのアドレス)を登録します。

設定→トークのバックアップ・復元で、Googleアカウントをタップし、バックアップ用のアカウントを登録。(Googleアカウントであれば何でも構いません。)
登録したら、PC画面に戻り、すでに信頼をクリック。

次にiCareFone for LINEにあるトーク履歴データをAndroid端末のバックアップ用アカウントに移します。
クラウドログインとローカルログインの2つありますが、とりあえずクラウドログインで、先ほど登録したバックアップ用アカウントでログインしてみます。

すると秒で「LINEトークの転送が成功しました!」とでてきました。(ローカルログインをする必要はなかったみたいです)
iPhone→iCareFone for LINEを通じてAndroid端末のLINEバックアップ用アカウントにトーク履歴データが入ったようです。
それでは、バックアップアカウントにあるトーク履歴をAndroid端末に入れましょう(復元しましょう)!

Android端末のLINEを開き、先ほど登録したGoogleアカウントで復元するをタップ。
そしてトークを確認すると、ちゃんとトーク履歴が引き継がれていました!
が、よく見てみると、トーク内の画像はこのように消えているものがありました。
(テキスト、スタンプはしっかり引き継がれています!)

とりあえずPC画面に戻り、バックアップ済みをクリック。
すると最終ステップの、「添付ファイルをターゲットデバイスに復元」作業に移りました(キャプチャし逃したので画像ありません)。おそらく上のトーク画面みたいに抜けている画像とかを入れているんだと思います。
そして、、

トーク画面を見てみるとさっき消えていた画像は復元されていました!
これで無事、LINEトーク履歴をiPhoneからAndroidに引き継ぐことができました!!
おわりに
以上、iPhoneにあるトーク履歴を完全な形でAndroidに移行してみた!でした。
こうやって一部始終を文字や画像で表現すると長くなりますが、実際やっていることは簡単でパパっとできてしまいます。
ここでは、iPhone (iOS)からAndroidへのトーク履歴の移行でしたが、その逆、AndroidからiPhone (iOS)へのトーク履歴の移行も、できるらしいです(AndroidからiPhoneへLINEデータを移行する | Tenorshare 公式サイト)。
このソフトがあれば、iPhoneユーザーがAndroidに、AndroidユーザーがiPhoneに、気軽に機種変更ができそうですね!
ありがとう!Tenorshareさん!(というかLINE公式が早くAndroid、iOS間の引継ぎを不自由なくできるようにしてくれーって話なんですけどね)
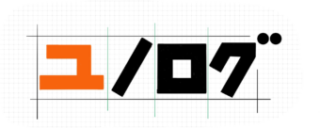

「役立つ!見やすい!読みやすい!わかりやすい!」を心がけて、
色んなこと発信していきます!